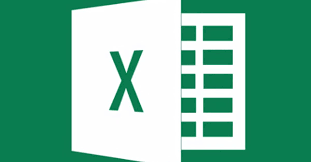Excel è uno strumento potente per la gestione dei dati, e spostare una colonna è un’operazione comune quando si lavora con fogli di calcolo complessi. Spostare una colonna in Excel può aiutarti a organizzare i dati in base alle tue esigenze e migliorare l’aspetto e la struttura del tuo foglio di lavoro. In questo articolo, esploreremo i passaggi da seguire per spostare una colonna in Excel in modo rapido e semplice.
Seleziona la colonna da spostare
Per iniziare, apri il tuo foglio di lavoro in Excel e individua la colonna che desideri spostare. Puoi farlo semplicemente cliccando sull’intestazione della colonna, ovvero la lettera corrispondente alla colonna stessa. Una volta selezionata la colonna, noterai che viene evidenziata in modo distintivo.
Paragrafo 2: Utilizza la funzione “Taglia” o “Copia”
Ora che hai selezionato la colonna da spostare, puoi utilizzare una delle due funzioni: “Taglia” o “Copia”. La funzione “Taglia” ti consentirà di spostare la colonna, mentre la funzione “Copia” ti permetterà di duplicarla in un’altra posizione.

Per utilizzare la funzione “Taglia”: fai clic con il tasto destro del mouse sulla colonna selezionata e seleziona “Taglia” dal menu a comparsa o premi i tasti “Ctrl” + “X” sulla tastiera.
Per utilizzare la funzione “Copia”: fai clic con il tasto destro del mouse sulla colonna selezionata e seleziona “Copia” dal menu a comparsa o premi i tasti “Ctrl” + “C” sulla tastiera.
Paragrafo 3: Sposta la colonna nella nuova posizione
Una volta che hai utilizzato la funzione “Taglia” o “Copia”, sei pronto per spostare la colonna nella nuova posizione desiderata. Per fare ciò, fai clic con il tasto destro del mouse sulla colonna di destinazione e seleziona “Incolla” dal menu a comparsa o premi i tasti “Ctrl” + “V” sulla tastiera. Noterai che la colonna viene ora spostata nella nuova posizione.
Regola la larghezza della colonna
Dopo aver spostato la colonna, potresti notare che la larghezza della colonna nella nuova posizione potrebbe non corrispondere a quella originale. Per regolare la larghezza della colonna, puoi posizionare il cursore del mouse sulla linea di delimitazione tra l’intestazione della colonna e la colonna adiacente. Il cursore assumerà la forma di una doppia freccia orizzontale. Fai clic sinistro e trascina il cursore verso destra o sinistra per aumentare o ridurre la larghezza della colonna, rispettivamente. Rilascia il pulso del mouse quando hai raggiunto la larghezza desiderata.
Modifica i riferimenti delle formule
Se hai formule o riferimenti che fanno riferimento alla colonna che hai spostato, potrebbe essere necessario aggiornarli per adattarli alla nuova posizione della colonna. Per fare ciò, seleziona le celle contenenti le formule o i riferimenti che devono essere modificati. Quindi, fai clic con il tasto destro del mouse sulla selezione e scegli “Modifica” o premi il tasto “F2” sulla tastiera per entrare in modalità di modifica della formula. Apporta le modifiche necessarie ai riferimenti della colonna e premi “Invio” per confermare le modifiche.
Verifica il risultato
Una volta completati i passaggi precedenti, avrai spostato con successo la colonna nel nuovo posizionamento. Verifica il risultato del tuo spostamento controllando attentamente il foglio di lavoro. Assicurati che tutte le formule e i dati siano stati correttamente aggiornati e che la struttura del foglio di lavoro sia coerente con le tue intenzioni.
Consigli utili
Prima di spostare una colonna excel, assicurati di avere un backup del tuo foglio di lavoro per evitare la perdita accidentale di dati.
Utilizza la funzione “Incolla speciale” per spostare solo il valore o solo la formattazione della colonna, se necessario.
Se hai bisogno di spostare più di una colonna contemporaneamente, seleziona tutte le colonne desiderate e procedi con i passaggi sopra descritti.
:
Spostare una colonna in Excel è un’operazione relativamente semplice che ti consente di organizzare e strutturare meglio i tuoi dati. Con i passaggi descritti in questo articolo, sarai in grado di spostare una colonna nel tuo foglio di lavoro senza difficoltà. Ricorda sempre di verificare il risultato finale per assicurarti che tutto sia correttamente aggiornato. Sfrutta le funzionalità di Excel per lavorare in modo più efficiente e organizzato con i tuoi dati.