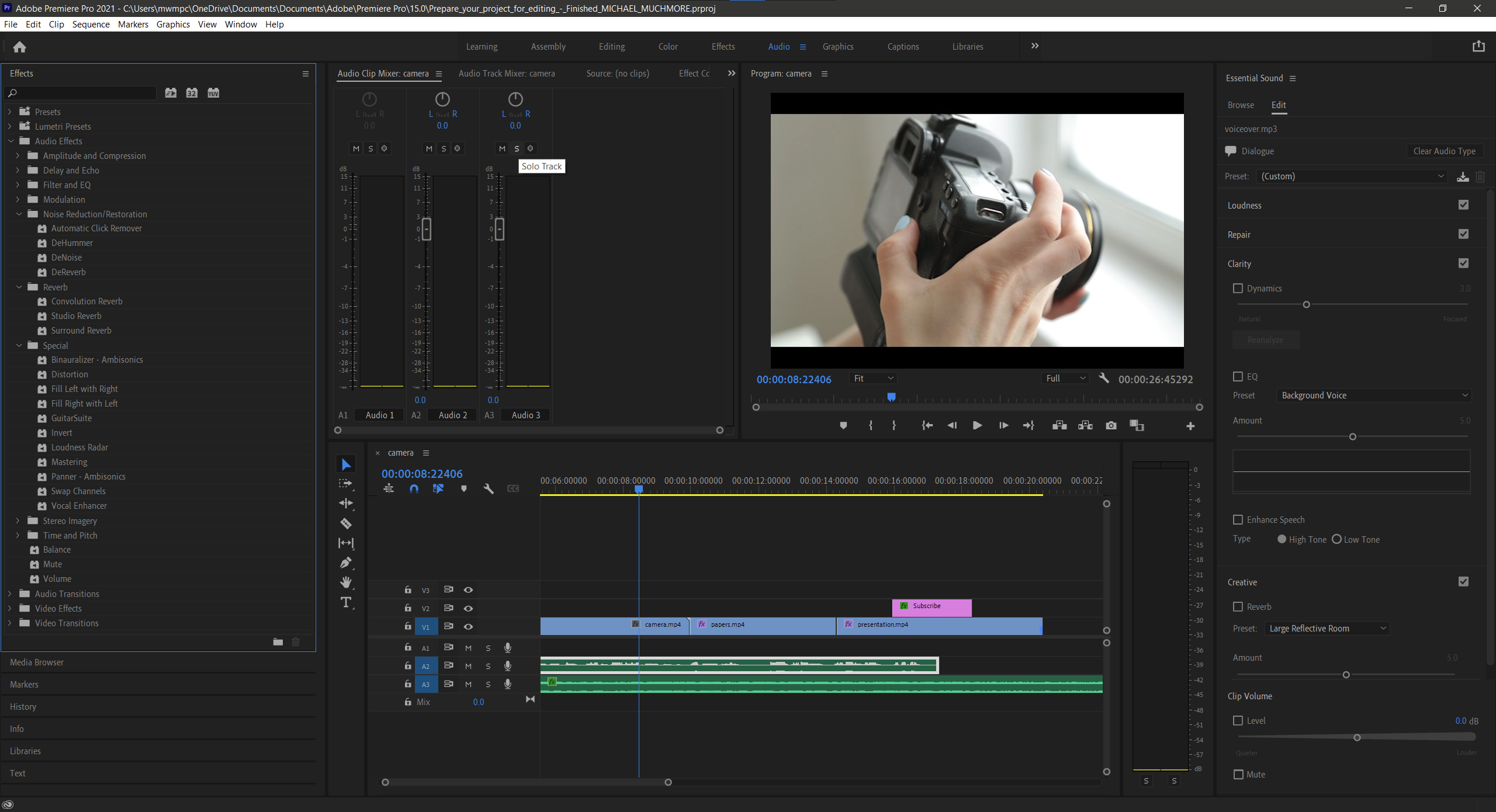Titoli e sottotitoli sono uno degli elementi chiave per migliorare la comunicazione visiva di un video. Grazie a questi strumenti, infatti, è possibile aggiungere informazioni aggiuntive, creare accattivanti didascalie o fornire dettagli sul contenuto. In Adobe Premiere Pro, l’uso dei titoli e dei sottotitoli è molto semplice, ma la loro creazione richiede l’uso di strumenti specifici e una buona dose di creatività.
In questo articolo, spiegheremo come utilizzare i titoli e i sottotitoli in Adobe Premiere Pro, fornendo esempi reali e suggerimenti per creare testo grafico accattivante.
Come creare un nuovo titolo in Adobe Premiere Pro
Per creare un nuovo titolo in Adobe Premiere Pro, è necessario seguire questi semplici passi:
- Aprire il pannello “Titoli” facendo clic su “Nuovo elemento” nella finestra “Progetto” e selezionando “Titolo”.
- Scegliere il tipo di titolo che si desidera creare. È possibile scegliere tra “Standard”, “A forma di rullo” o “A scorrimento verticale”.
- Inserire il testo nel pannello “Titoli” utilizzando gli strumenti di testo disponibili. È possibile scegliere il font, la dimensione, il colore e l’allineamento del testo.
- Aggiungere eventuali effetti di stile, come ombre, bordi o gradienti, utilizzando gli strumenti disponibili nel pannello “Proprietà”.
- Salvare il titolo e trascinarlo nella sequenza per aggiungerlo al video.
Come creare un sottotitolo in Adobe Premiere Pro
Per creare un sottotitolo in Adobe Premiere Pro, è necessario seguire questi semplici passi:
Titoli e sottotitoli sono uno degli elementi chiave per migliorare la comunicazione visiva di un video. Grazie a questi strumenti, infatti, è possibile aggiungere informazioni aggiuntive, creare accattivanti didascalie o fornire dettagli sul contenuto. In Adobe Premiere Pro, l’uso dei titoli e dei sottotitoli è molto semplice, ma la loro creazione richiede l’uso di strumenti specifici e una buona dose di creatività.
In questo articolo, spiegheremo come utilizzare i titoli e i sottotitoli in Adobe Premiere Pro, fornendo esempi reali e suggerimenti per creare testo grafico accattivante.
Come creare un nuovo titolo in Adobe Premiere Pro
Per creare un nuovo titolo in Adobe Premiere Pro, è necessario seguire questi semplici passi:
- Aprire il pannello “Titoli” facendo clic su “Nuovo elemento” nella finestra “Progetto” e selezionando “Titolo”.
- Scegliere il tipo di titolo che si desidera creare. È possibile scegliere tra “Standard”, “A forma di rullo” o “A scorrimento verticale”.
- Inserire il testo nel pannello “Titoli” utilizzando gli strumenti di testo disponibili. È possibile scegliere il font, la dimensione, il colore e l’allineamento del testo.
- Aggiungere eventuali effetti di stile, come ombre, bordi o gradienti, utilizzando gli strumenti disponibili nel pannello “Proprietà”.
- Salvare il titolo e trascinarlo nella sequenza per aggiungerlo al video.
Come creare un sottotitolo in Adobe Premiere Pro
Per creare un sottotitolo in Adobe Premiere Pro, è necessario seguire questi semplici passi:
- Aprire il pannello “Sottotitoli” facendo clic su “Nuovo elemento” nella finestra “Progetto” e selezionando “Sottotitoli”.
- Scegliere il formato di sottotitolo che si desidera creare, come “CEA-608” o “CEA-708”.
- Inserire il testo del sottotitolo nel pannello “Sottotitoli” utilizzando gli strumenti di testo disponibili. È possibile scegliere il font, la dimensione e il colore del testo.
- Aggiungere eventuali effetti di stile, come ombre o bordi, utilizzando gli strumenti disponibili nel pannello “Proprietà”.
- Salvare il sottotitolo e trascinarlo nella sequenza per aggiungerlo al video.
I titoli e i sottotitoli possono essere utilizzati in vari modi per migliorare la comunicazione visiva di un video. Ecco alcuni esempi:
Esempi di utilizzo dei titoli e dei sottotitoli in Adobe Premiere Pro sono molteplici. Ecco alcuni esempi:
- Titoli di apertura e di chiusura: Questi titoli sono utilizzati all’inizio e alla fine di un video per presentare il titolo del video e il nome dell’autore o della società di produzione. Questi titoli possono essere personalizzati per includere immagini, animazioni e altri effetti grafici.
- Titoli di transizione: Questi titoli vengono utilizzati per passare da una scena all’altra. Ad esempio, un titolo di transizione può essere utilizzato per indicare un cambio di tempo o di luogo.
- Titoli esplicativi: Questi titoli vengono utilizzati per fornire informazioni importanti sul video. Ad esempio, un titolo esplicativo può essere utilizzato per presentare una persona, un luogo o un’attività.
- Sottotitoli: I sottotitoli sono utilizzati per fornire una traduzione o una descrizione delle parole pronunciate nel video. Sono particolarmente utili per i video in cui viene utilizzata una lingua straniera.
- Titoli animati: I titoli animati sono utilizzati per creare effetti visivi accattivanti e per catturare l’attenzione dello spettatore. Ad esempio, un titolo animato può essere utilizzato per creare un effetto di scrittura a mano o di esplosione.
Per utilizzare i titoli e i sottotitoli in Adobe Premiere Pro, è possibile utilizzare il pannello Titoli. È possibile creare titoli e sottotitoli personalizzati utilizzando le opzioni di formattazione, colore, font e posizione. Inoltre, Adobe Premiere Pro offre numerosi modelli predefiniti di titoli e sottotitoli che possono essere utilizzati come punto di partenza per la creazione di titoli personalizzati.
Per creare un nuovo titolo in Adobe Premiere Pro, è possibile fare clic su Nuovo elemento e selezionare Titolo dal menu a discesa. Ciò aprirà il pannello Titoli, dove sarà possibile creare un nuovo titolo utilizzando i vari strumenti di formattazione disponibili.
Per aggiungere un titolo o un sottotitolo a un video esistente in Adobe Premiere Pro, è possibile trascinare e rilasciare il titolo dalla finestra del progetto nella timeline del video. Sarà quindi possibile personalizzare il titolo utilizzando il pannello Titoli.
L’utilizzo dei titoli e dei sottotitoli in Adobe Premiere Pro può migliorare notevolmente la qualità del video e renderlo più professionale. Grazie alle numerose opzioni di personalizzazione e ai modelli predefiniti, è possibile creare titoli e sottotitoli accattivanti e adatti alle esigenze specifiche del video.
Esempio pratico di utilizzo dei titoli in Adobe Premiere Pro:
Supponiamo che stai creando un video di viaggio sulla tua recente vacanza a New York City. Vuoi introdurre il video con un titolo che includa il nome della città e il tuo nome. Ecco come puoi farlo:
- Apri Adobe Premiere Pro e crea un nuovo progetto.
- Importa i tuoi file video e audio nel tuo progetto.
- Crea un nuovo titolo facendo clic su “Nuovo elemento” nella finestra del progetto e selezionando “Titolo” dal menu a discesa.
- Seleziona il tipo di titolo che desideri creare e immetti il testo del tuo titolo nella finestra di anteprima.
- Modifica il font, le dimensioni del carattere, il colore e altri aspetti del design del titolo per adattarlo al tuo video.
- Salva il tuo titolo e trascinalo sulla timeline nel punto in cui desideri che appaia nel tuo video.
- Regola la durata del titolo per assicurarti che sia visibile per il tempo desiderato.
- Aggiungi transizioni o effetti di animazione al tuo titolo se lo desideri.
Ad esempio, il titolo potrebbe essere “Benvenuti a New York – Un viaggio di Pippo a Taormina” e apparire all’inizio del video per alcuni secondi, con un’animazione di transizione che lo fa svanire gradualmente per lasciare spazio al primo video del tuo viaggio.
Un altro esempio di come creare un titolo usando Adobe Premiere Pro:
- In primo luogo, apri il tuo progetto in Adobe Premiere Pro e seleziona il pannello “Titoli” dal menu a sinistra.
- Clicca sul pulsante “Nuovo titolo” nella parte inferiore del pannello e seleziona “Predefinito” per creare un nuovo titolo vuoto.
- Inserisci il testo del tuo titolo nel riquadro di testo e personalizza il font, la dimensione, il colore e l’allineamento come preferisci.
- Ora, puoi aggiungere degli effetti al tuo titolo per renderlo più dinamico e accattivante. Ad esempio, puoi selezionare il tuo titolo nel pannello “Titoli” e applicare l’effetto “Sfocatura gaussiana” per sfocare lo sfondo e far risaltare il testo.
- Infine, posiziona il tuo titolo nella timeline del tuo progetto, facendo attenzione a regolarne la durata e l’aspetto in base alle tue esigenze.
Un esempio di titolo creato in questo modo potrebbe essere:
Titolo: “Il viaggio alla scoperta di Taormina”
Font: Open Sans
Dimensione: 72pt
Colore: #ffffff
Effetto: Sfocatura gaussiana
Durata: 5 secondi
Posizionamento: al centro della timeline, dopo la scena introduttiva
Ecco un esempio passo passo su come creare un titolo in Adobe Premiere Pro:
- Avvia Adobe Premiere Pro e apri il progetto in cui desideri creare il titolo.
- Nel pannello “Progetto”, fai clic destro e scegli “Nuovo elemento” -> “Titolo”.
- Verrà aperta una finestra con diverse opzioni per il titolo, tra cui la dimensione, la durata, il tipo di carattere e il colore. Seleziona le opzioni desiderate e fai clic su “OK”.
- Nella finestra “Titolo”, utilizza gli strumenti di testo per digitare il testo del titolo.
- Utilizza il pannello “Proprietà” per regolare l’aspetto del titolo, tra cui la dimensione del carattere, il colore e la posizione.
- Per aggiungere un effetto al titolo, fai clic sul pulsante “Effetti” e scegli l’effetto desiderato dal menu a discesa.
- Per animare il titolo, fai clic sul pulsante “Animazione” e scegli l’animazione desiderata dal menu a discesa. Quindi, utilizza la linea temporale per regolare l’inizio e la fine dell’animazione.
- Quando hai terminato di creare il titolo, fai clic su “Esporta” e scegli il formato di esportazione desiderato.
Ecco un esempio di un titolo creato in Adobe Premiere Pro:
Titolo: “Introduzione alla fotografia notturna” Dimensione del carattere: 72 Tipo di carattere: Helvetica Colore del testo: Bianco Posizione: Centrato Effetto: Sfocatura gaussiana Animazione: Zoom in dal basso
Questo titolo potrebbe apparire come una grande scritta bianca al centro della schermata, con un effetto di sfocatura gaussiana e un’animazione di zoom in dal basso.
Link:
- “How to Create Titles and Graphics in Premiere Pro” di Motion Array: https://motionarray.com/premiere-pro/how-to-create-titles-and-graphics-in-premiere-pro-107496/
- “Premiere Pro Tutorial: How to Create Professional-looking Titles” di Tuts+ Video & Motion Graphics: https://video.tutsplus.com/tutorials/premiere-pro-tutorial-how-to-create-professional-looking-titles–cms-32067
- “Create and edit titles and graphics in Premiere Pro” di Adobe: https://helpx.adobe.com/premiere-pro/user-guide.html/premiere-pro/using/creating-editing-titles.html
- “Create Animated Titles in Adobe Premiere Pro” di PremiumBeat: https://www.premiumbeat.com/blog/create-animated-titles-adobe-premiere-pro/
- “How to Animate Text in Premiere Pro” di Shutterstock Tutorials: https://www.shutterstock.com/blog/how-to-animate-text-in-premiere-pro